How-To make a screencast in Linux?
According to wikipedia, a screencast is a digital recording of computer screen output, also known as a video screen capture, often containing audio narration. Now, how is it different from a 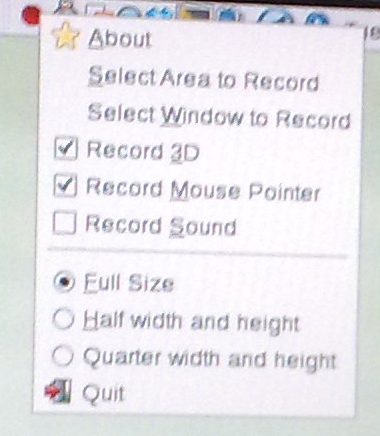 screenshot? A Screenshot is just a photo-capture of your current screen state, whereas a screencast is a video-capture of your current desktop session. In this article we will show you how to make a screencast and how you could get more productive. We will be using a screencasting software called Istanbul for this purpose.
screenshot? A Screenshot is just a photo-capture of your current screen state, whereas a screencast is a video-capture of your current desktop session. In this article we will show you how to make a screencast and how you could get more productive. We will be using a screencasting software called Istanbul for this purpose.
As the istanbul Gnome project website puts it, "Istanbul is a desktop session recorder for the Free Desktop. It records your session into an ogg theora video file." In fact all the screencasts feature here at Digitizor Tech-Show are made using this fine tool (Istanbul).
How to install Istanbul?
» Fedora 10 has Istanbul installed in it by default. In fact Istanbul was listed as one of the new features in Fedora 10 under the category desktop recording. Anyways, if you want to install Istanbul in a Fedora system, then issue the following command in a terminal as root:
» Ubuntu / Debian: To install Istanbul in a Debian or an Ubuntu system, issue the following command in a terminal as root:
» Any other linux system (using the sources): Install it using the following commands:
tar xvjf istanbul-0.2.2.tar.bz2
cd istanbul-0.2.2
./configure
make
make install
If you are installing from the sources make sure that you have the following dependencies installed: GStreamer 0.10, Gst-plugins-base 0.10, PyGTK 2.6, Gnome Python Extras >= 2.11.3, Gst-python 0.10, python-xlib.
Using Istanbul: You can start Istanbul from the command line by just typing in istanbul in a terminal and hitting enter. You can also start it from Applications > Sound & Video > Istanbul Desktop Session Recorder while in GNOME. You can find Istanbul in Audio/Video under KDE. When you start Istanbul, a red circular dot will appear at the taskbar. Right click on it for options like recording pointer, selecting area to record, and record sound (you can add your voice for directions according to what you show in the screencast).
As a shortcut, you can just left-click on the Red Circular Dot button to start the Desktop Recording and again click on it to stop the recording. A dialog box will pop-up which will ask you for the file name to be saved to. You should see our screen cast below for a clear picture of what we just said:
[blip.tv ?posts_id=1763959&dest=-1]
Some notable problems are that the theora encoder which is the main plugin behind istanbul takes up a lot of CPU power and may cause your system to behave a little sluggish while recording a screencast. Things you can do to reduce this effect by using libtheora 1.0alpha6 or greater, recording at a lower width and height and by selecting a smaller part of the screen.
You can also start the screencasting right from the terminal. Suppose you want to record a screencast along with the mouse pointer and sound and save the cast to new.ogg then type in the following command:
For more options, you can use the command istanbul -h at a terminal. In our forthcoming articles we will be covering Screencasting on Windows systems and also Screencasting on Linux using another tool called byzanz.
Technorati Tags: record, screencast, linux, istanbul