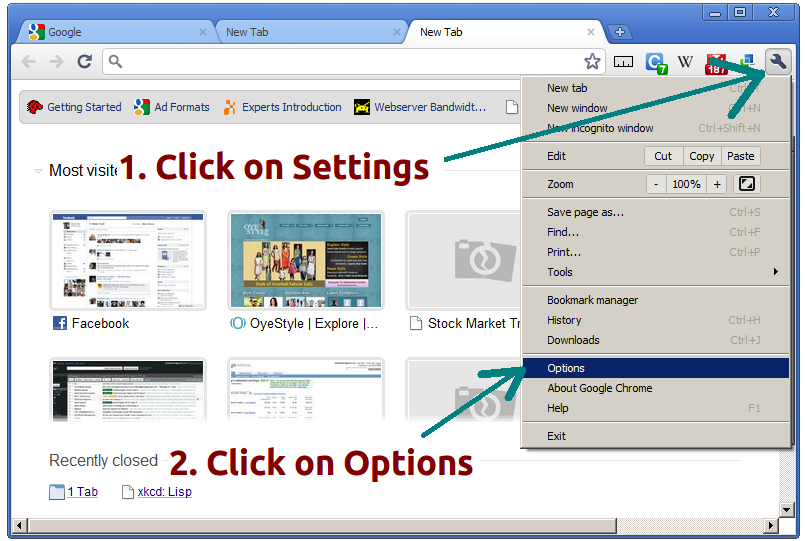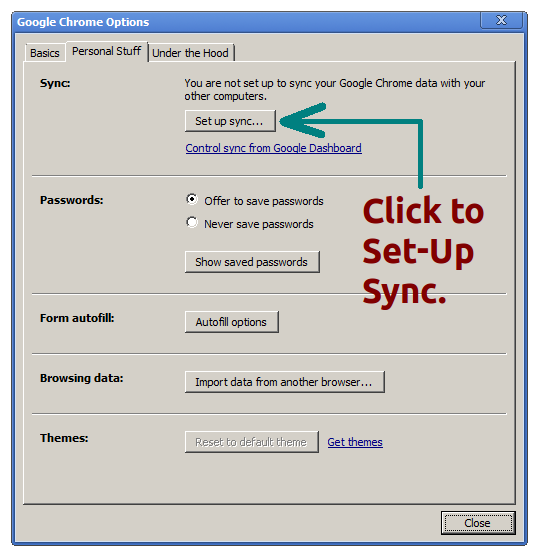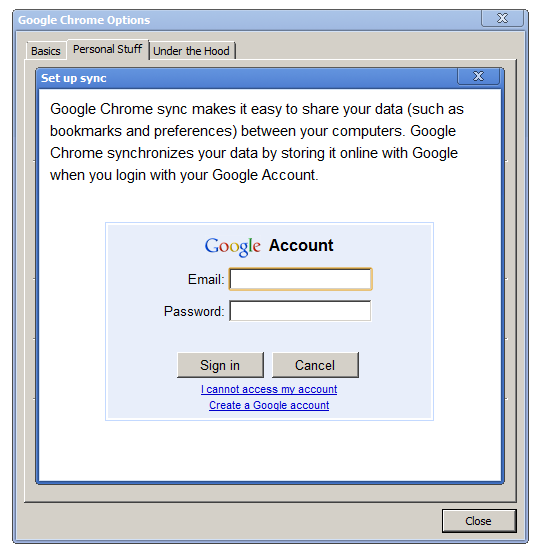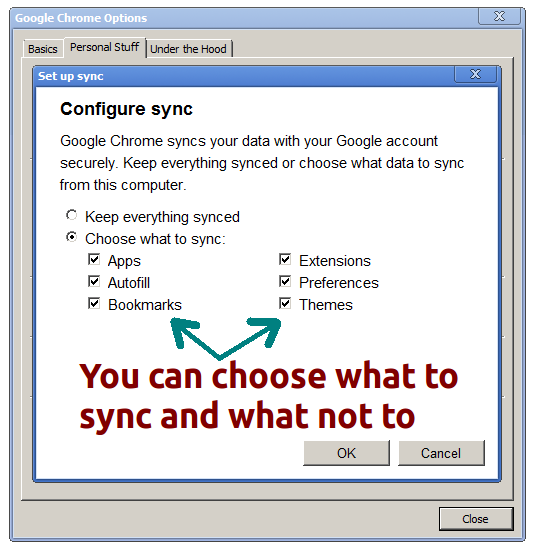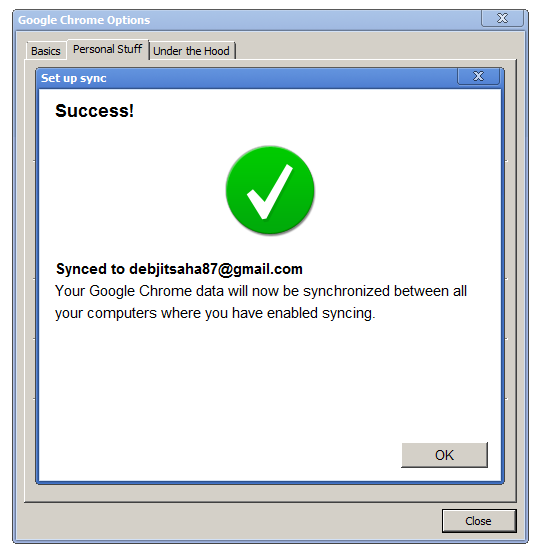How To Sync Google Chrome OS With Chrome Browser On Your Other Computers?
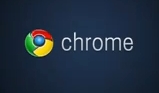 Google Chrome OS explores cloud computing to the core. The sync feature in Chrome lets you synchronize all your Apps, Extensions, web preferences, bookmarks, themes and autofill data across all instances of Chrome Browser and Chrome OS that you may run. In this article we will tell you how to sync Google Chrome OS with Chrome Browser on your other computers.
Google Chrome OS explores cloud computing to the core. The sync feature in Chrome lets you synchronize all your Apps, Extensions, web preferences, bookmarks, themes and autofill data across all instances of Chrome Browser and Chrome OS that you may run. In this article we will tell you how to sync Google Chrome OS with Chrome Browser on your other computers.
Please go through the following steps in order to enable browser sync on Chrome or Chrome OS. You should note that you need to repeat these steps once for all the Chrome Browsers and Chrome OSes which you want to be synced with each other.
Step 1: Open Chrome preferences by going to Options > Preferences. Check the screenshot shown below:
Step 2: After the Options window opens, click on the Personal Stuff tab. You can see a section for Sync in the Personal Stuff tab. Now click on the Set Up Sync... button.
Step 3: Now enter your Google Account username and password to start the syncing process, and click in "Sign-In"
Step 4: After you successfully sign in, you can choose whether to sync all Chrome browser properties such as Extensions, web preferences, bookmarks, themes and autofill data or you can select whichever property you would like to be synced.
Step 5: After you choose your Sync preferences, you can then click on OK in order to successfully set up Chrome Browser sync.