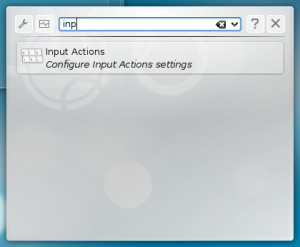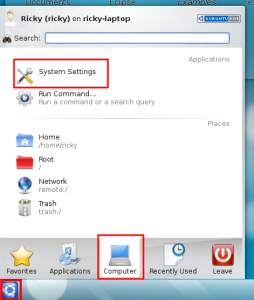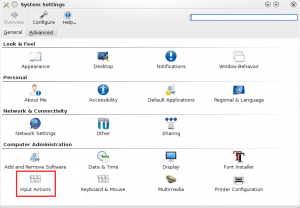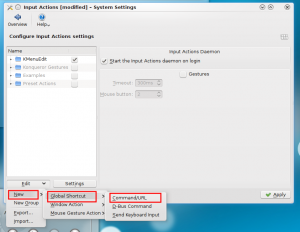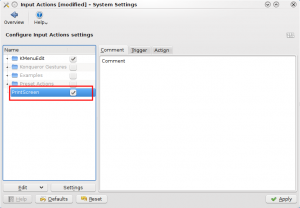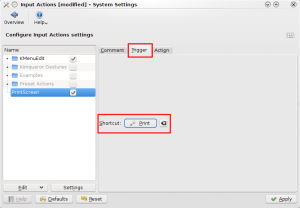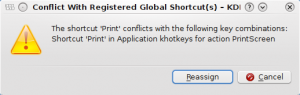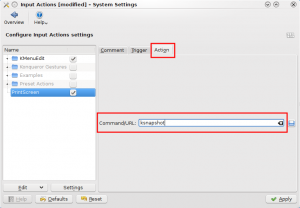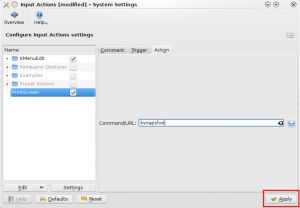How To Launch KSnapshot with the “Print Screen” key in Kubuntu 9.04
 In KDE 4.x, by default when we press the Print Screen key, the screenshot is taken and the image is copied to the clipboard. If we want to us this image we have to open an image editor program and past the picture and then save it. To launch KSnapshot instead of just copying the picture to the clipboard saves a lot of time. From KSnapshot we can save the picture anywhere we want and we don't have to open an image editor. Moreover, KSnapshot has some nifty little features like taking a screen shot of only a portion of the screen or the current window or without the mouse cursor.
In KDE 4.x, by default when we press the Print Screen key, the screenshot is taken and the image is copied to the clipboard. If we want to us this image we have to open an image editor program and past the picture and then save it. To launch KSnapshot instead of just copying the picture to the clipboard saves a lot of time. From KSnapshot we can save the picture anywhere we want and we don't have to open an image editor. Moreover, KSnapshot has some nifty little features like taking a screen shot of only a portion of the screen or the current window or without the mouse cursor.
Here we give to you step-by-step how to launch KSnapshot with the PrintScreen key.
- Launch KRunner by pressing Alt+F2. Then type "input actions" and press Enter. Or you can follow the long way by clicking on Kickoff Application Launcher. Then goto Computer -> System Settings. In System Settings, you will find Input Actions under the heading Computer Administration. Click on Input Actions.
- In Input Actions, click on Edit -> New -> Command/URL. Give the new entry a proper name and make sure that the checkbox is checked.
- Under Comment tab, you can enter anything you want.
- Under Trigger tab, there will be a field Shortcut. Click on that, now it will say Input, and press the PrintScreen Key on your keyboard. If there is any conflict, there will be a warning. Resolve it by changing your input key or the conflicting shortcut's to something else.
- Under the tab Action, there will be a field, Command/URL. Type "ksnapshot" (without the quotes) in the field.
- Click on Apply and its done.
You can use this same method to define shortcuts for any applications you want. All that you have to do is enter the proper Command/URL for that application.